การใช้แม่แบบตาราง
คุณสามารถใช้แม่แบบตารางเพื่อแทรกตารางที่ยึดตามแกลเลอรีของตารางที่จัดรูปแบบไว้แล้ว แม่แบบตารางมีข้อมูลตัวอย่างเพื่อช่วยให้คุณเห็นว่าตารางจะมีลักษณะอย่างไรเมื่อคุณเพิ่มข้อมูลของคุณลงไป
1. คลิกตำแหน่งที่คุณต้องการแทรกตาราง
2. บนแท็บ แทรก ในกลุ่ม ตาราง ให้คลิก ตาราง ชี้ไปที่ ตารางด่วน แล้วคลิกที่แม่แบบที่คุณต้องการ
3 แทนที่ข้อมูลในแม่แบบด้วยข้อมูลที่คุณต้องการการใช้เมนู ตาราง
1. คลิกตำแหน่งที่คุณต้องการแทรกตาราง
2. บนแท็บ แทรก ในกลุ่ม ตาราง ให้คลิก ตาราง แล้วภายใต้ แทรกตาราง ให้
ลากเพื่อเลือกจำนวนแถวและคอลัมน์ที่คุณต้องการ
3. ภายใต้ ขนาดตาราง ให้ใส่จำนวนคอลัมน์และแถว
4. ภายใต้รูปแบบการปรับพอดีอัตโนมัติ ให้เลือกตัวเลือกเพื่อปรับขนาดตาราง
ด้านบนของหน้า
การสร้างตาราง
คุณสามารถสร้างตารางด้วยการวาดแถวและคอลัมน์ที่คุณต้องการ
หรือด้วยการแปลงข้อความเป็นตาราง
การวาดตาราง
คุณสามารถวาดตารางที่ซับซ้อน ตัวอย่างเช่น ตารางที่มีเซลล์ซึ่งมีความสูงต่างกันหรือมีจำนวนคอลัมน์ในแต่ละแถวต่างกัน
คลิกตำแหน่งที่คุณต้องการสร้างตาราง
บนแท็บ แทรก ในกลุ่ม ตาราง ให้คลิก ตาราง แล้วคลิก วาดตาราง
เมื่อต้องการกำหนดขอบเขตตารางภายนอก ให้วาดรูปสี่เหลี่ยมผืนผ้า จากนั้น วาดเส้นคอลัมน์และเส้นแถวภายในรูปสี่เหลี่ยมผืนผ้าดังกล่าว
เมื่อต้องการกำหนดขอบเขตตารางภายนอก ให้วาดรูปสี่เหลี่ยมผืนผ้า จากนั้น วาดเส้นคอลัมน์และเส้นแถวภายในรูปสี่เหลี่ยมผืนผ้าดังกล่าว
4.เมื่อต้องการลบเส้นหนึ่งเส้นหรือหลายเส้น ภายใต้ เครื่องมือตาราง บนแท็บ ออกแบบ ในกลุ่ม วาเส้นขอบ ให้คลิกยางลบ
5.คลิกเส้นที่คุณต้องการลบ เมื่อต้องการลบทั้งตาราง ให้ดู
การลบตาราง หรือการล้างเนื้อหาของตาราง
6.เมื่อคุณวาดตารางเสร็จ ให้คลิกในเซลล์และเริ่มพิมพ์หรือแทรกกราฟิก
การแปลงข้อความเป็นตาราง
การวางตารางไว้ภายในอีกตารางหนึ่ง
การแปลงข้อความเป็นตาราง
1. แทรกอักขระตัวคั่น อย่างเช่น จุลภาค หรือแท็บ เพื่อระบุตำแหน่งที่คุณต้องการ
แบ่งข้อความเป็คอลัมน์
ใช้เครื่องหมายย่อหน้าเพื่อระบุตำแหน่งที่คุณต้องการเริ่ม
ต้นแถวใหม่ตัวอย่างเช่น
ในรายการที่มีสองคำในหนึ่งบรรทัด ให้แทรกเครื่องหมาย
จุลภาคหรือแท็บหลังคำแรกเพื่อสร้างตารางที่มีสองคอลัมน์
2. เลือกข้อความที่คุณต้องการแปลง
3. บนแท็บ แทรก ในกลุ่ม ตาราง ให้คลิก ตาราง แล้วคลิก แปลงข้อความเป็นตาราง
4.ในกล่องโต้ตอบ แปลงข้อความเป็นตาราง ภายใต้ แบ่งข้อความที่ ให้คลิกตัวเลือกสำหรับอักขระตัวคั่นที่คุณต้องการใช้ในข้อความเลือกตัวเลือกใดก็ตามที่คุณต้องการ
การวางตารางไว้ภายในอีกตารางหนึ่ง
ตารางที่อยู่ภายในตารางอื่นจะเรียกว่า
ตารางที่ซ้อนกัน และมักจะถูกใช้ในการออกแบบเว็บเพจ
ถ้าคุณลองคิดว่าเว็บเพจเป็นตารางขนาดใหญ่ตารางหนึ่งที่รวมตารางอื่นไว้ โดยมีข้อความและกราฟิกภายในเซลล์ตารางที่ต่างกัน คุณจะสามารถวางเค้าโครงส่วนต่างๆ ของเพจของคุณ
คุณสามารถแทรกตารางที่ซ้อนกันได้ด้วยการคลิกในเซลล์
จากนั้นใช้วิธีการแทรกตารางใดๆ ก็ได้เพื่อแทรกตาราง
หรือคุณสามารถวาดตารางตรงจุดที่คุณต้องการตารางที่ซ้อนกัน
การพิมพ์ข้อความในตาราง
5.3 การเพิ่มแถวคอลัมน์
การพิมพ์ข้อความในตาราง
สำหรับวิธีการพิมพ์ข้อความลงในตารางก็พิมพ์เข้าไปได้ตามปกติ
โดยไม่ต้องสนใจว่าคำที่จะพิมพ์ นั้นจะเป็นตัวหนา ตัวเอียงหรือจัดไว้ตรงกลาง
บางช่องเมื่อพิมพ์เข้าไปแล้วโปรแกรมอาจจะตัดลงมาเป็น
สองบรรทัดก็ปล่อยไว้อย่างนั้นก่อน จำไว้ว่าให้จัดการภายหลัง
1. คลิกและพิมพ์ในช่องที่ต้องการ
2. กดปุ่มลูกศรเลื่อนเคอร์เซอร์ไปยังช่องที่ต้องการ แล้วพิมพ์ข้อความลงไป
3. พิมพ์ข้อความทั้งหมดให้เรียบร้อยแล้วจึงปรับแต่งภายหลัง ไม่ต้องสนใจว่าข้อความจะตัดลง บรรทัดใหม่หรือดูเละเทะ ปล่อยไว้อย่างนั้นก่อน
2. กดปุ่มลูกศรเลื่อนเคอร์เซอร์ไปยังช่องที่ต้องการ แล้วพิมพ์ข้อความลงไป
3. พิมพ์ข้อความทั้งหมดให้เรียบร้อยแล้วจึงปรับแต่งภายหลัง ไม่ต้องสนใจว่าข้อความจะตัดลง บรรทัดใหม่หรือดูเละเทะ ปล่อยไว้อย่างนั้นก่อน
5.3 การเพิ่มแถวคอลัมน์
กด TAB ในเซลล์สุดท้ายของแถวสุดท้ายเพื่อเพิ่มแถวว่างที่ท้ายตาราง
5.4 การลบแถวและคอลัมน์
1. เลือกแถวของตารางอย่างน้อยหนึ่งแถวหรือคอลัมน์ของตารางอย่างน้อยหนึ่งคอลัมน์ที่คุณต้องการลบคุณยังสามารถเลือกเซลล์อย่างน้อยหนึ่งเซลล์ในแถวของตารางหรือคอลัมน์ของตารางที่คุณต้องการลบได้
1. เลือกแถวของตารางอย่างน้อยหนึ่งแถวหรือคอลัมน์ของตารางอย่างน้อยหนึ่งคอลัมน์ที่คุณต้องการลบคุณยังสามารถเลือกเซลล์อย่างน้อยหนึ่งเซลล์ในแถวของตารางหรือคอลัมน์ของตารางที่คุณต้องการลบได้
2.
บนแท็บ หน้าแรก ในกลุ่ม เซลล์ ให้คลิกที่ลูกศรที่อยู่ถัดจาก ลบ แล้วคลิก ลบแถวตาราง หรือ ลบคอลัมน์ตาราง
5.5 การแยกและผสานเซลล์
5.5 การแยกและผสานเซลล์
1.
เลือกเซลล์ที่อยู่ติดกันอย่างน้อยสองเซลล์ที่คุณต้องการผสาน
2.
บนแท็บ เริ่มต้น ในกลุ่ม การจัดตำแหน่ง ให้คลิก ผสานและจัดกึ่งกลาง
เซลล์นี้จะถูกผสานเข้ากับแถวหรือคอลัมน์
และเนื้อหาในเซลล์จะอยู่ตรงกลางเซลล์ที่ผสาน
เมื่อต้องการผสานเซลล์โดยไม่จัดกึ่งกลาง ให้คลิกที่ลูกศรถัดจาก ผสานและจัดกึ่งกลาง จากนั้นคลิก ผสานตามขวาง หรือ ผสานเซลล์
3.เมื่อต้องการเปลี่ยนแปลงการจัดแนวข้อความในเซลล์ที่ผสาน ให้เลือกเซลล์นั้น
แล้วคลิกที่ปุ่มจัดแนวในกลุ่ม การจัดแนวบนแท็บ หน้าแรก
แยกเซลล์ที่ผสาน
แทรกสมการที่จัดรูปแบบไว้แล้วหรือสมการที่ใช้บ่อย
เพิ่มสมการลงในรายการสมการที่ใช้บ่อย
แทรกโครงสร้างคณิตศาสตร์ที่ใช้ทั่วไป
แล้วคลิกที่ปุ่มจัดแนวในกลุ่ม การจัดแนวบนแท็บ หน้าแรก
แยกเซลล์ที่ผสาน
1. เมื่อคุณเลือกเซลล์ที่ผสาน ปุ่ม ผสานและจัดกึ่งกลาง จะปรากฏว่า
ถูกเลือก ในกลุ่ม การจัดแนว บนแท็บ หน้าแรก
ถูกเลือก ในกลุ่ม การจัดแนว บนแท็บ หน้าแรก
2.
เมื่อต้องการแยกเซลล์ที่ผสาน ให้คลิก ผสานและจัดกึ่งกลาง
เนื้อหาของเซลล์ที่ผสานจะปรากฏในเซลล์บนด้านซ้ายของช่วงเซลล์ที่แยก5.6 การปรับแต่งส่วนต่าง ๆ ของตาราง
เมื่อเราทำการออกแบบตารางเรียบร้อยแล้ว ขั้นต่อปก็คือการ
กรอกข้อมูลลงไปใน
ตารางที่สร้างไว้หากคลิกที่ตารางแล้วแถบ Properties จะมีคุณสมบัติต่างๆดังนี้
Horz
|
คือ
จัดตำแหน่งเคอร์เซอร์ด้านยาว
|
Vert
|
คือ จัดตำแหน่งเคอร์เซอร์ด้านกว้าง
|
W
|
คือ กำหนดขนาดด้านยาว
|
H
|
คือ กำหนดขนาดด้านกว้าง
|
Bg
|
คือ ภาพพื้นหลัง หรือ
สีพื้นหลัง
|
Brdr
|
คือ สีเส้นขอบ
|
หากคลิกที่ตารางแล้วแถบ Properties จะมีคุณสมบัติต่างๆดังนี้
Table Id
|
คือ ตั้งชื่อให้ตาราง
|
Rows
|
คือ จำนวนแถว
|
Cols
|
คือ จำนวนคอลัมน
|
W
|
คือ ความกว้าง
|
H
|
คือ ความสูง
|
CellPad
|
คือ กำหนดระยะห่างระหว่างเซล
|
CellSpace
|
คือ กำหนดระยะห่างขอบเซลล์
|
Aligan
|
คือ การจัดวางตาราง
|
Border
|
คือ เส้นขอบตาราง
|
Bg color
|
คือ สีพื้นหลัง
|
Brdr color
|
คือ สีของส้นขอบ
|
Bg Image
|
คือ รูปพื้นหลัง
|
5.7
การแยกสัญลักษณ์
1.
คลิก ปุ่ม Microsoft Office แล้วคลิก ตัวเลือกของ Word
2.
คลิก การพิสูจน์อักษร แล้วคลิก ตัวเลือกการแก้ไขอัตโนมัติ
3.
คลิกแท็บ การแก้ไขเครื่องหมายคณิตศาสตร์อัตโนมัติ
4.
เลือกกล่องกาเครื่องหมาย ใช้กฎ 'การแก้ไขเครื่องหมายคณิตศาสตร์อัตโนมัติ'
นอกขอบเขตทางคณิตศาสตร์
5.8 การแทรกสมการหรือสูตรทางคณิตศาสตร์
เมื่อคุณพิมพ์สมการ
Word จะแปลงสมการให้เป็นสมการที่จัดรูปแบบแบบมืออาชีพโดยอัตโนมัติ
แทรกสมการที่จัดรูปแบบไว้แล้วหรือสมการที่ใช้บ่อย
บนแท็บ แทรก ในกลุ่ม สัญลักษณ์ ให้คลิกลูกศรที่ติดกับ สมการ แล้วคลิกสมการที่คุณต้องการ
เพิ่มสมการลงในรายการสมการที่ใช้บ่อย
1.
เลือกสมการที่คุณต้องการเพิ่ม
2.
ภายใต้ เครื่องมือสมการ บนแท็บ ออกแบบ ในกลุ่ม เครื่องมือ ให้คลิก
สมการ แล้ คลิก บันทึกส่วนที่เลือกลงในแกลเลอรีสมการ
3.
ในกล่องโต้ตอบ สร้างแบบเอกสารสำเร็จรูปใหม่ ให้พิมพ์ชื่อ
สำหรับสมการ
4.
ในรายการ แกลเลอรี ให้คลิก สมการ
5.
เลือกตัวเลือกใดก็ตามที่คุณต้องการ
แทรกโครงสร้างคณิตศาสตร์ที่ใช้ทั่วไป
1.
บนแท็บ แทรก ในกลุ่ม สัญลักษณ์ ให้คลิกลูกศรใต้ สมการ แล้วคลิก
แทรกสมการใหม่
2.
ภายใต้ เครื่องมือสมการ บนแท็บ ออกแบบ ในกลุ่ม โครงสร้าง
ให้คลิกชนิดโครงสร้างที่คุณ ต้องการ
เช่น เศษส่วนหรือเครื่องหมาย
กรณฑ์ จากนั้น คลิกโครงสร้างที่คุณต้องการ
3.
ถ้าโครงสร้างมีตัวยึด
ให้คลิกในตัวยึดแล้วพิมพ์ตัวเลขหรือสัญลักษณ์ที่
คุณต้องการ
ตัวยึดสมการเป็นกล่องแบบจุดขนาดเล็กในสมการ

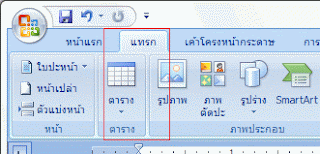




















ไม่มีความคิดเห็น:
แสดงความคิดเห็น